PSD აღდგენა: შენახული ფაილების აღდგენა Adobe Photoshop-ში

„გამარჯობა, მე შემთხვევით დავხურე photoshop ფაილი Photoshop CC 2020-ში შენახვის გარეშე. როგორ აღვადგინო შენახული Photoshop ფაილები? ფაილები ჩემი მუშაობის კვირებია. Გთხოვთ დავეხმაროთ!"
როგორც Photoshop-ის მომხმარებელი, ოდესმე შეგხვედრიათ ეს სიტუაცია? ბევრი მომხმარებლის მსგავსად, თქვენ შეიძლება შემთხვევით დახუროთ Photoshop PSD ფაილების შენახვის გარეშე, რომლებზეც მუშაობთ, ან Photoshop CC/CS მოულოდნელად გაფუჭდეს, ასე რომ თქვენ ვერ იპოვით შენახულ ფაილებს.
ამ შემთხვევაში, როგორ დავიბრუნოთ წაშლილი PSD ფაილი? პირველ რიგში, თქვენ უნდა შეამოწმოთ AutoSave Adobe Photoshop-ისთვის CS4/CS5/CS6, CC 2015/2017/2018/2020/2022. თუ თქვენ ვერ შეძელით შენახული ფაილების აღდგენა AutoSave-ის საშუალებით ან PSD ფაილები წაიშლება, აქ არის ასევე Photoshop ფაილის აღდგენის პროგრამა რომელიც დაგეხმარებათ აღადგინოთ შენახული Photoshop ფაილები ავარიის შემდეგ, ასევე წაშლილი PSD ფაილების აღდგენაში.
შესავალი PSD და Photoshop AutoSave-ში
PSD, რომელიც ნიშნავს Photoshop Document-ს, არის ნაგულისხმევი ფორმატი, რომელიც გამოიყენება Adobe Photoshop-ში ფაილის მონაცემების შესანახად, რაც მომხმარებლებს საშუალებას აძლევს შეცვალონ სურათის ცალკეული ფენები.

On Adobe Photoshop CS6 და ზემოთ (Photoshop CC 2014/2015/2017/2018/2020/2022), ხელმისაწვდომია AutoSave ფუნქცია, რომელიც საშუალებას აძლევს Photoshop-ს შეინახოს PSD ფაილების სარეზერვო ასლი, რომლებზეც ჩვენ ვმუშაობთ რეგულარული ინტერვალებით. ასე რომ, თქვენ შეგიძლიათ მარტივად აღადგინოთ შენახული ფაილები ავარიის შემდეგ AutoSave-ის საშუალებით. თუმცა, ფუნქცია მიუწვდომელია Adobe Photoshop CS5/CS4/CS3-ზე ან უფრო ადრე.
როგორ აღვადგინოთ წაშლილი PSD ფაილები კომპიუტერზე?
აღადგინეთ შენახული/წაშლილი Photoshop ფაილები მონაცემთა აღდგენით
როდესაც სარეზერვო ასლი არ არის ხელმისაწვდომი, მონაცემთა აღდგენის პროგრამა შეიძლება იყოს ყველაზე მარტივი გზა წაშლილი PSD ფაილების აღდგენისთვის. მონაცემთა აღდგენა, დესკტოპის მონაცემთა აღდგენის გადაწყვეტა Windows 11/10/8/7/Vista/XP-ისთვის, მხარს უჭერს წაშლილი PSD ფაილების კომპიუტერზე მარტივად აღდგენას. გარდა ამისა, ამ პროგრამას ასევე შეუძლია დაკარგული PSD ფაილების აღდგენა და მოძიება გარე მყარი დისკებიდან, როგორიცაა USB ფლეშ დრაივები, მეხსიერების ბარათები, SD ბარათები და ა.შ.
უფასო გადმოწერაუფასო გადმოწერა
საბედნიეროდ, წაშლილი PSD ფაილების აღდგენა შესაძლებელია, რადგან ისინი უბრალოდ დამალულია ფაილური სისტემის მიერ წაშლის შემდეგ. სანამ ისინი არ არის დაფარული ახალი მონაცემებით, შესაძლებელია მათი მოძიება. მაგრამ თქვენ უნდა შეეცადოთ გამოიყენოთ კომპიუტერი რაც შეიძლება ნაკლებად, თუ წაშლილი Photoshop ფაილები ახალი მონაცემებით გადაიწერება.
შენიშვნა:
- ჩამოტვირთეთ მონაცემთა აღდგენა დისკზე, რომელიც განსხვავდება PSD ფაილის შენახული დისკისგანს. მაგალითად, თუ PSD ფაილი წაიშლება D დისკიდან, ჩამოტვირთეთ მონაცემთა აღდგენის პროგრამა სხვა დისკზე, როგორიცაა E დისკი, რათა თავიდან აიცილოთ მონაცემების არასასურველი დაკარგვა.
- თუ დაკარგული PSD ფაილები არის გარე მყარი დისკიდან, გთხოვთ შეაერთეთ გარე დისკი კომპიუტერში USB პორტის საშუალებით, რათა პროგრამამ შეძლოს მისი ამოცნობა.
ნაბიჯი 1. გაუშვით მონაცემთა აღდგენა. აირჩიეთ "სურათი" როგორც ფაილის საჭირო ტიპი და აირჩიეთ ადგილი, სადაც წაშალეთ PSD ფაილი. Და მერე, დააჭირეთ "სკანირებას" სამიზნე დისკის სწრაფი სკანირების დასაწყებად.

ნაბიჯი 2. მომხმარებლებისთვის გათვალისწინებულია ორი რეჟიმი, "სწრაფი სკანირება" მდე "ღრმა სკანირება". როდესაც დისკი სკანირებულია, შეგიძლიათ გადახედოთ PSD ფაილებს Image საქაღალდეში. თუ ვერ პოულობთ თქვენთვის საჭირო PSD ფაილს, შეგიძლიათ გააგრძელოთ „ღრმა სკანირების“ რეჟიმი.

ნაბიჯი 3. უფრო ღრმა სკანირების შემდეგ, იპოვნეთ წაშლილი ან შენახული Photoshop ფაილი Image > PSD და მონიშნეთ მისი ჩამრთველი ფაილების სიაში. შემდეგ დააჭირეთ ღილაკს "აღდგენა" აღდგენის პროცესის დასასრულებლად.

საკმაოდ მარტივია წაშლილი PSD ფაილების აღდგენა კომპიუტერზე მონაცემთა აღდგენით, არა? როდესაც შემთხვევით წაშლა ხდება, რატომ არ ჩამოტვირთოთ უფასო საცდელი ვერსია და არ სცადოთ?
უფასო გადმოწერაუფასო გადმოწერა
გამოიყენეთ Adobe Photoshop AutoSave
ავტომატური შენახვა ჩართულია Photoshop-ზე ნაგულისხმევად. როდესაც Photoshop მოულოდნელად იშლება, არ ინერვიულოთ. უბრალოდ ხელახლა გაუშვით Photoshop და თქვენი შენახული სამუშაოს ავტომატური შენახვის ვერსია ავტომატურად გამოჩნდება. თუ ვერ ხედავთ შენახულ PSD ფაილებს, ჯერ უნდა დარწმუნდეთ, რომ ავტომატური შენახვა ჩართულია თქვენს Photoshop CS6 ან CC-ზე.
- გადადით File>Preferences>File Handling>File Saving Options და დარწმუნდით, რომ ჩართულია "Automatically Save Recovery Information Every".

თუ ავტომატური შენახვა ჩართულია, მაგრამ თქვენ ვერ ხედავთ ავტომატურ შენახულ PSD ფაილებს, შეგიძლიათ მოძებნოთ შენახული PSD ფაილები AutoRecover-ზე.
- Photoshop Auto Save Location PC-ზე: C:UsersYourUserNameAppDataRoamingAdobeAdobe Photoshop CC 2017AutoRecover (კონკრეტული გზა ოდნავ არის Photoshop-ის სხვადასხვა ვერსიებზე)
- Photoshop Auto Save Location Mac-ზე: ~/ბიბლიოთეკა/აპლიკაციის მხარდაჭერა/Adobe/Adobe Photoshop CC 2017/AutoRecover (კონკრეტული გზა ოდნავ არის Photoshop-ის სხვადასხვა ვერსიებზე)
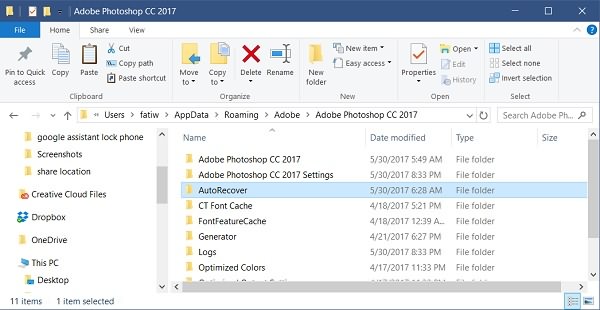
როგორ აღვადგინოთ PSD ფაილები .temp ფაილებიდან
თუ Photoshop დაიხურა შენახვის გარეშე ან დაზიანებულია გაურკვეველი მიზეზების გამო, როგორ მოვძებნოთ წინა Photoshop ფაილები? რეკომენდებულია დროებითი ფაილებიდან აღდგენა.
- გახსენით "ჩემი კომპიუტერი" და გადადით თქვენს მყარ დისკზე.
- აირჩიეთ "დოკუმენტები და პარამეტრები".
- იპოვნეთ საქაღალდე, რომელსაც აქვს თქვენი მომხმარებლის სახელი "ლოკალური პარამეტრები > ტემპერატურა".
- იპოვეთ ფაილები, რომლებიც იწყება "Photoshop"-ის სახელით და გახსენით ისინი Photoshop აპში.
- მას შემდეგ რაც მიიღებთ იმას, რაც გსურთ, შეინახეთ იგი .psd ფორმატში.
ან შეგიძლიათ სცადოთ ბილიკის შეყვანა: C: მომხმარებლები (თქვენი მომხმარებლის სახელი) AppDataLocalTemp დროებითი ფაილების უშუალოდ მოსაძებნად.

ამრიგად, ახლა შეგიძლიათ გამოიყენოთ .psd ფაილები თქვენი სრულყოფილი დიზაინის გასაგრძელებლად.
უფასო გადმოწერაუფასო გადმოწერა
რამდენად სასარგებლო იყო ეს პოსტი?
დააჭირეთ ვარსკვლავს შეაფასეთ!
საშუალო რეიტინგი / 5. ხმების რაოდენობა:


