Recuva Mac-ისთვის? 3 საუკეთესო Recuva ალტერნატივა Mac-ისთვის
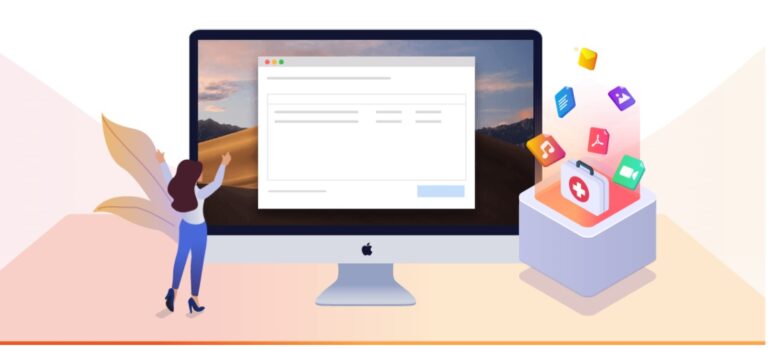
მონაცემების დაკარგვა ან შემთხვევით წაშლა შემაშფოთებელია. ბევრი მომხმარებელი სასოწარკვეთილი ეძებს ინტერნეტში, თუ როგორ უნდა აღადგინოს ეს მნიშვნელოვანი ფაილები. Recuva არის მონაცემთა აღდგენის პროგრამული უზრუნველყოფა, რომელიც კარგ სიტყვებს იღებს, რადგან ის უფასო და სასარგებლოა.
Mac-ის მომხმარებლებმა შეიძლება დაადგინონ, რომ ის ვერ გაშვება Mac-ზე, მაგრამ აღმოაჩენენ, რომ არსებობს არ არის Recuva Mac-ისთვის. არ ინერვიულოთ, წაიკითხეთ ეს პოსტი და გაიგებთ Mac მონაცემთა აღდგენის 3 საუკეთესო პროგრამას და დაკარგული ფაილების აღდგენის მეთოდებს.
ნაწილი 1: რა არის Recuva
Recuva, ფართოდ გამოყენებული მონაცემთა აღდგენის პროგრამა, შექმნილია Windows-ზე დაკარგული და წაშლილი ფაილების აღსადგენად.
ის იმდენად ძლიერია, რომ შეუძლია აღადგინოს შემთხვევით წაშლილი ფაილები, როგორიცაა ფოტოები, მუსიკა, ვიდეო, ელ.წერილი და ა.შ. გარე მყარი დისკიდან, USB დისკიდან, მეხსიერების ბარათიდან ან კომპიუტერიდან.
უფრო მეტიც, Recuva-ს შეუძლია ფაილების აღდგენა ფიზიკურად დაზიანებული დაზიანებული დისკებიდან ან USB დისკებიდან.
Recuva-ს გამოსაყენებლად, ჯერ უნდა გადახვიდეთ ოფიციალურ ვებსაიტზე და ჩამოტვირთოთ. ის აღადგენს თქვენს ფაილებს ორი გზით: ოსტატის რეჟიმი და გაფართოებული რეჟიმი.
ოსტატის რეჟიმში, ის მოძებნის ფაილის ტიპს და მიუთითებს ფაილის ადგილმდებარეობას.
- გახსენით Recuva და დააჭირეთ Run Wizard-ს.
- აირჩიეთ ფაილების ტიპები, რომლებიც გჭირდებათ ფაილის ტიპის გვერდზე. აირჩიეთ ძიების გზა მდებარეობის პოვნა გვერდზე.
- თქვენ შეგიძლიათ აირჩიოთ Deep Scan მადლობის გვერდზე. შემდეგ დააჭირეთ დაწყებას.
გაფართოებულ რეჟიმში, შეგიძლიათ სწრაფად მიუთითოთ ფაილები, სადაც ისინი მდებარეობს და სხვა უფრო მოწინავე ვარიანტები. თუ გსურთ მეტი კონტროლი Recuva-ზე, სცადეთ გაფართოებული რეჟიმი.
- დაიწყეთ Recuva. დააჭირეთ გაუქმებას და შედით გაფართოებულ რეჟიმში.
- ჩაწერეთ დისკები, ფაილის ტიპები ან ფაილების სახელები, რომელთა აღდგენა გჭირდებათ.
- დააჭირეთ სკანირებას და შედეგები გამოჩნდება მთავარ ფანჯარაში. თუ ვერ პოულობთ საჭირო ფაილებს, სცადეთ Deep Scan. მონიშნეთ თქვენთვის სასურველი ფაილები და დააწკაპუნეთ აღდგენაზე.
ნაწილი 2: ჩამოტვირთეთ Recuva Mac-ისთვის
სამწუხაროდ, თუმცა Recuva არის მონაცემთა აღდგენის სასარგებლო პროგრამა, ის მუშაობს მხოლოდ Windows-ის ქვეშ. ეს ნიშნავს, რომ Mac-დან ფაილების წაშლის საშუალება არ არსებობს? Რათქმაუნდა არა! აქ არის სამი ალტერნატიული Mac მონაცემთა აღდგენის პროგრამა Recuva-სთვის.
მონაცემთა აღდგენა Mac- ისთვის
იგი მხარს უჭერს მონაცემთა აღდგენას Mac-დან, გარე მყარი დისკიდან Mac-ზე, SD ბარათზე, USB დისკზე და ყველა სახის შესანახ მოწყობილობაზე. Recuva-ს მსგავსად, მონაცემთა აღდგენა Mac-ისთვის არა მხოლოდ აღადგენს შემთხვევით წაშლილ მონაცემებს, არამედ დისკებიდანაც, რომლებიც ფორმატირებული ან ფიზიკურად დაზიანებულია.
გარდა ამისა, მონაცემთა აღდგენა Mac- ისთვის ასევე გთავაზობთ სკანირების ორ რეჟიმს: სწრაფი სკანირება და ღრმა სკანირება. თუ გეჩქარებათ, Quick Scan-ს შეუძლია სწრაფად მოიძიოს მონაცემები თქვენს მოწყობილობასა და დისკებზე. მაგრამ თუ ვერ პოულობს თქვენთვის საჭირო ფაილებს, სცადეთ Deep Scan.
გარდა ამისა, ის აღადგენს ყველა სახის მონაცემს, როგორიცაა სურათები, ვიდეო, მუსიკა, ელ.წერილი, დოკუმენტები და ა.შ. ის ისეთივე მოსახერხებელია, როგორც Recuva, რომ საშუალებას გაძლევთ მოძებნოთ მონაცემები ფაილების სახელების მეშვეობით. ნაბიჯები მარტივია:
ნაბიჯი 1. ჩამოტვირთეთ, დააინსტალირეთ და გაუშვით მონაცემთა აღდგენა Mac-ისთვის. თუ თქვენ აპირებთ ფაილების აღდგენას მეხსიერების ბარათიდან ან USB დისკიდან, გახსოვდეთ, რომ პირველ რიგში დააკავშირეთ ისინი თქვენს Mac-თან.
უფასო გადმოწერაუფასო გადმოწერა
ნაბიჯი 2. აირჩიეთ მონაცემთა ტიპი და მყარი დისკი, შემდეგ დააჭირეთ სკანირებას.

ნაბიჯი 3. შეგიძლიათ პირდაპირ მოძებნოთ წაშლილი ფაილების სახელი ან გზა. შეამოწმეთ ფაილები ტიპების სიის ან ბილიკის სიის მეშვეობით.

ნაბიჯი 4. მონიშნეთ საჭირო ფაილები და დააწკაპუნეთ აღდგენაზე. აირჩიეთ ღრმა სკანირება, თუ ვერ იპოვით დაკარგული ფაილებს. მაგრამ ამას მეტი დრო დასჭირდება.

უფასო გადმოწერაუფასო გადმოწერა
TestDisk
TestDisk არის Recuva-ს კიდევ ერთი შესანიშნავი ალტერნატივა. იგი ძირითადად გამოიყენება დანაყოფების ცხრილის დასაფიქსირებლად და წაშლილი ტიხრების აღსადგენად. ის მუშაობს არა მხოლოდ Mac-ზე, არამედ Windows-სა და Linux-ზე.
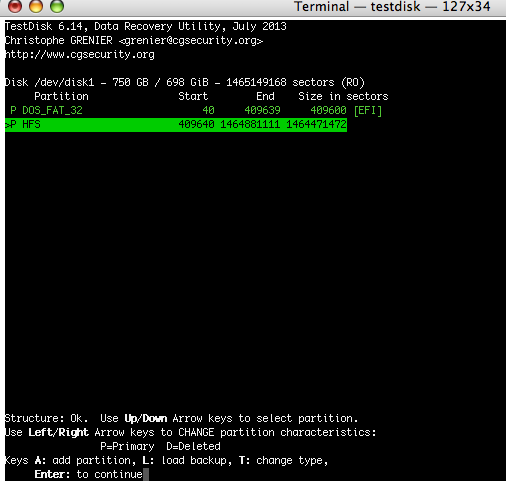
ზოგიერთმა თქვა, რომ ეს არ არის მოსახერხებელი კომპიუტერის დამწყებთათვის. დიახ, მომხმარებლები შეიძლება დაბნეულები იყვნენ მოხსენების ინფორმაციის ოდენობასთან დაკავშირებით, მაგრამ მათთვის, ვინც კომპიუტერის მწვანე ხელია, მათ შეუძლიათ გამოიყენონ TestDisk დეტალური ინფორმაციის შესაგროვებლად და ექსპერტთან გაგზავნისთვის შემდგომი ანალიზისთვის. კომპიუტერული ექსპერტებისთვის, ეს არის მოსახერხებელი ინსტრუმენტი მონაცემთა აღდგენისთვის.
PhotoRec
სინამდვილეში, PhotoRec არის TestDisk-ის კომპანიონი პროგრამა. მაგრამ თუ ფიქრობთ, რომ PhotoRec-ს შეუძლია მხოლოდ ფოტოების აღდგენა, მაშინ ცდებით! ის აღადგენს დაკარგულ ფაილებს, მათ შორის ვიდეოებს, დოკუმენტებს და ფაილებს მყარი დისკებიდან, CD-ROM-ებიდან და დაკარგული სურათების კამერის მეხსიერებიდან.

რაც მთავარია, ის უფასოა და თავსებადია ისეთ სისტემებთან, როგორიცაა Windows, macOS და Linux. ასევე არსებობს შეზღუდვა: PhotoRec არის ბრძანების ხაზის ხელსაწყო გრაფიკული ინტერფეისის გარეშე, რაც ნიშნავს, რომ კომპიუტერის დამწყებებისთვის რთული იქნება მისი მუშაობა.
დასასრულს, Recuva არის მონაცემთა აღდგენის შესანიშნავი პროგრამა Windows-ის მომხმარებლებისთვის. Mac-ის მომხმარებლებისთვის მონაცემთა აღდგენა Mac-ისთვის, TestDisk და PhotoRec ასევე კარგი არჩევანია.
მაგრამ თუ დამწყები ხართ, შესაძლოა ცოტა რთული იყოს TestDisk-ისა და PhotoRec-ის მუშაობა. ამდენად, რატომ არ ჩამოტვირთოთ მონაცემთა აღდგენა Mac-ისთვის და სცადოთ იგი უფასოდ. ეს დაზოგავს თქვენს დროსა და ძალისხმევას!
უფასო გადმოწერაუფასო გადმოწერა
რამდენად სასარგებლო იყო ეს პოსტი?
დააჭირეთ ვარსკვლავს შეაფასეთ!
საშუალო რეიტინგი / 5. ხმების რაოდენობა:



