როგორ გადავიტანოთ RAW NTFS-ში Windows 7/8/10/11-ში

RAW არის ფაილური სისტემა, რომელიც ვერ ამოიცნობს Windows-ს. როდესაც თქვენი მყარი დისკის დანაყოფი ან სხვა შესანახი მოწყობილობა ხდება RAW, ამ დისკზე შენახული მონაცემები არ არის ხელმისაწვდომი წასაკითხად ან წვდომისთვის. არსებობს მრავალი მიზეზი, რამაც შეიძლება გამოიწვიოს თქვენი მყარი დისკი გახდეს RAW: დაზიანებული ფაილური სისტემის სტრუქტურა, მყარი დისკის შეცდომა, ვირუსის ინფექცია, ადამიანის შეცდომა ან სხვა უცნობი მიზეზები. ამის გამოსწორების მიზნით, ადამიანები გადააქცევდნენ RAW-ს NTFS-ში, ფაილურ სისტემაში, რომელიც ჩვეულებრივ გამოიყენება Windows-ში. თუმცა, ამან შეიძლება გამოიწვიოს მონაცემთა დაკარგვა კონვერტაციის პროცესში, რადგან უმეტეს შემთხვევაში, ჩვენ გვჭირდება RAW დისკის ფორმატირება.
ამ სახელმძღვანელოში შეგიძლიათ შეამოწმოთ საუკეთესო გზები გადაიყვანეთ RAW NTFS-ში Windows 11/10/8/7 მონაცემთა დაკარგვის გარეშე. ახლა უბრალოდ გადაახვიეთ ქვემოთ და შეამოწმეთ როგორ გააკეთოთ ეს.
მეთოდი 1: გადაიყვანეთ RAW NTFS-ად Windows-ში მარტივად მონაცემთა აღდგენის პროგრამული უზრუნველყოფის საშუალებით
RAW დისკიდან ფაილებზე წვდომისთვის შეგიძლიათ მათი აღდგენა მონაცემთა აღდგენის პროგრამით. შემდეგ შეგიძლიათ გადაიყვანოთ ან შეცვალოთ RAW NTFS-ზე მონაცემთა დაკარგვის გარეშე. ახლა მიჰყევით ქვემოთ მოცემულ ნაბიჯებს, რომ გადაიყვანოთ Raw NTFS ფორმატირებით.
ნაბიჯი 1: ჩამოტვირთეთ და დააინსტალირეთ Data Recovery, ეფექტური და ძლიერი პროგრამა, რომელიც კარგად მუშაობს RAW დისკიდან მონაცემების აღსადგენად.
უფასო გადმოწერაუფასო გადმოწერა
ნაბიჯი 2: გაუშვით მონაცემთა აღდგენის პროგრამა თქვენს Windows კომპიუტერზე. პროგრამის მთავარ გვერდზე შეგიძლიათ აირჩიოთ მონაცემთა ტიპები და RAW დისკი სკანირებისთვის. გასაგრძელებლად დააჭირეთ ღილაკს "სკანირება".

ნაბიჯი 3: მონაცემთა აღდგენის პროგრამა შეასრულებს სწრაფ სკანირებას თქვენს არჩეულ დისკზე. მისი დასრულების შემდეგ, მიზანშეწონილია სცადოთ ღრმა სკანირება, რომელიც დაეხმარება მომხმარებლებს მეტი დაკარგული მონაცემების პოვნაში.

ნაბიჯი 4: როდესაც სკანირების პროცესი დასრულებულია, შეგიძლიათ შეამოწმოთ ფაილები პროგრამიდან. აირჩიეთ ფაილები RAW დისკზე და დააწკაპუნეთ ღილაკზე „აღდგენა“, რათა დააბრუნოთ ისინი თქვენს კომპიუტერში. და თქვენ უნდა შეინახოთ ფაილები სხვა მყარ დისკზე თქვენი RAW დისკის ნაცვლად.

ნაბიჯი 5: ახლა თქვენ შეგიძლიათ დაიწყოთ თქვენი RAW Drive-ის ფორმატირება. გადადით "This PC/My Computer" და დააწკაპუნეთ მარჯვენა ღილაკით RAW დისკზე, შემდეგ აირჩიეთ "Format". დააყენეთ ფაილური სისტემა როგორც NTFS ან FAT და დააწკაპუნეთ "დაწყება > OK". მას შემდეგ რაც დააფორმატებთ ნედლეულ დისკს NTFS ფაილურ სისტემაში, შეგიძლიათ ამ მყარ დისკზე წვდომა ჩვეულებრივად.
მაგრამ თუ არ გსურთ თქვენი RAW მყარი დისკის ფორმატირება, შეგიძლიათ წაიკითხოთ მეთოდი 2, რათა ნახოთ, როგორ დააფიქსიროთ RAW დისკი ფორმატის გარეშე.
უფასო გადმოწერაუფასო გადმოწერა
მეთოდი 2: გადაიყვანეთ RAW NTFS-ად Windows-ში ფორმატირების გარეშე
თქვენ შეგიძლიათ გადაიყვანოთ RAW მყარი დისკი NTFS-ში CMD ბრძანების გამოყენებით თქვენი RAW მყარი დისკის ფორმატირების ნაცვლად.
ნაბიჯი 1: ტიპი cmd Windows-ის დაწყების საძიებო ზოლზე და შემდეგ დააწკაპუნეთ მაუსის მარჯვენა ღილაკით, რათა აირჩიოთ „Run as administrator“ ბრძანების ხაზის ფანჯრის გასახსნელად.
ნაბიჯი 2: ტიპი Diskpart Command Prompt ფანჯარაში და შემდეგ დააჭირეთ შესვლისას
ნაბიჯი 3: ტიპი G: /FS:NTFS და დააჭირეთ Enter (G წარმოადგენს თქვენი RAW დისკის დისკის ასოს). ამის შემდეგ, დარწმუნებული ვარ, რომ თქვენი RAW მყარი დისკი შეიცვლება NTFS-ზე და შეგიძლიათ მასზე წვდომა ჩვეულებრივად.
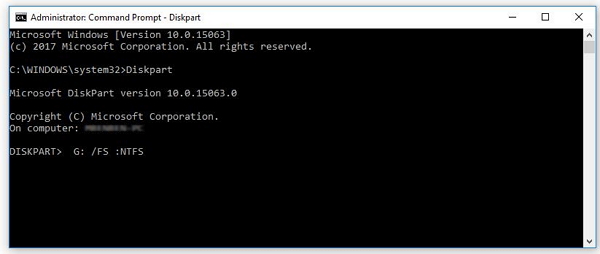
რჩევები: როგორ შეამოწმოთ RAW ფაილური სისტემა
თუ მყარ დისკზე წვდომა მიუწვდომელია, შეგიძლიათ შეამოწმოთ არის თუ არა ის RAW:
1. ტიპი cmd Windows-ის დაწყების საძიებო ზოლზე და შემდეგ დააწკაპუნეთ მაუსის მარჯვენა ღილაკით, რათა აირჩიოთ „Run as administrator“ ბრძანების ხაზის ფანჯრის გასახსნელად.
2. ტიპი CHKDSK G: / ვ ბრძანების სტრიქონზე, რათა შეამოწმოთ შედეგი. (G წარმოადგენს თქვენი RAW დისკის დისკის ასოს). თუ მყარი დისკი არის RAW, იხილავთ შეტყობინებას „Chkdsk მიუწვდომელია RAW დისკებისთვის“.
თუ თქვენ გაქვთ რაიმე პრობლემა, როდესაც შეცვლით RAW-ს NTFS-ზე Windows PC-ზე, გთხოვთ დაგვიტოვოთ კომენტარი ქვემოთ!
რამდენად სასარგებლო იყო ეს პოსტი?
დააჭირეთ ვარსკვლავს შეაფასეთ!
საშუალო რეიტინგი / 5. ხმების რაოდენობა:



